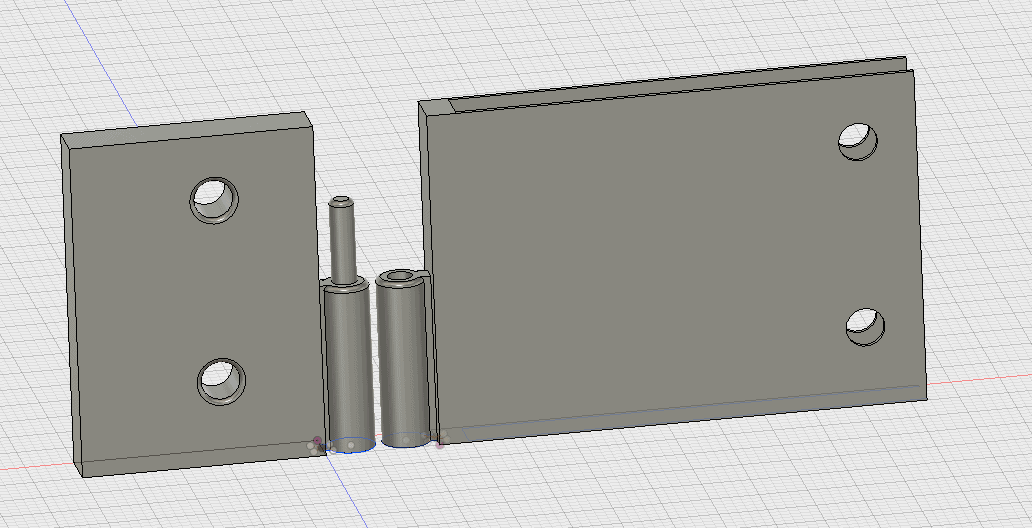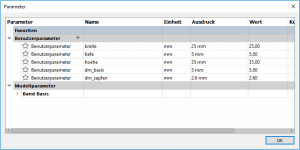In dieser Folge von SLICED zeige ich euch, wie ich ein Scharnier für eine Acrylglastür meines alten Sparkcube 3D Druckers mit Fusion 360 erstellt habe.
Wenn ihr einfach nur das Video sehen wollt, findet ihr den Link dazu am Ende des Blogs.
Das Projekt
Wie erwähnt, erstellen wir dieses Mal ein Scharnier für eine Acrylglastür, welches ich ursprünglich für meinen alten Sparkcube 3D Drucker entworfen habe. Wobei, wie ich während der Vorbereitung des Videos lernen durfte, ist es eigentlich kein Scharnier, sondern ein Türband. Ich hoffe, ihr nehmt es mir nicht übel, wenn ich das Objekt in den folgenden Zeilen weiterhin gelegentlich als Scharnier bezeichne.
Das Türband besteht aus zwei Teilen. Ein Teil des Bandes hat einen Zapfen und ist an der Verkleidung des Druckers montiert. Der zweite Teil ist so entworfen, dass er die Tür wie eine Art Klammer hält. Das Acrylglas wird dann noch mit zwei Schrauben und Muttern an der Klammer befestigt.
Design
Band Basis
Zu beginn legen wir wie immer zuerst eine Skizze an, in welcher wir die Grundform zeichnen. Später extrahieren wir daraus unser 3D Modell.
In dieser Skizze zeichnen wir ein Rechteck und verwenden als Maße die Parameter BREITE und TIEFE. In der Mitte der rechten seitlichen Linie zeichnen wir mit dem MITTELPUNKT RECHTECK Werkzeug ein Viereck mit den Maßen 2*2 mm. Dann nehmen wir das Tool MITTELPUNKT KREIS und zeichenen einen Kreis mit dem Durchmesser DM_BASIS. Als nächstes markieren wir die seitliche Linie des ersten Rechtecks und den Kreisrand und drücken D für die SKIZZENBEMASSUNG. Dort geben wir den Wert 3 ein.
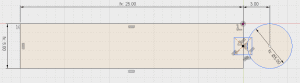
Nun löschen wir noch die nicht benötigten Linien und haben damit unsere Grundform fertig gezeichnet.
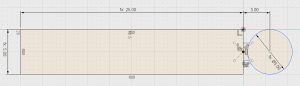
3D MODELL ERZEUGEN
Jetzt beenden wir die Skizze und generieren das 3D Modell. Dazu markieren wir zuerst das Rechteck unserer Skizze und drücken die Taste E für EXTRUDIEREN. Als Wert geben wir den Parameter HOEHE an und bestätigen den Dialog. Nun müssen wir wieder die Skizze einblenden. Dann markieren wir den Rest des kleinen Quadrats und den Kreis, drücken wieder E und geben als Wert HOEHE/2 ein. Also nur die Hälfte der Höhe der Grundplatte.
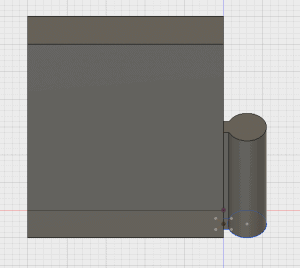
Um den Zapfen zu unserem Modell hinzuzufügen, wählen wir jetzt das Skizzen Werkzeug aus und markieren als Zeichenfläche die gerade extrudierte Kreisbasis aus. Es ist aber wichtig, dass wir uns in der Komponentenhierarchie die richtige Komponente ausgewählt zu haben. Wenn wir die Skizze auf der falschen Ebene erstellen, haben wir später beim Erstellen des zweiten Bandes Probleme.
Wir wählen jetzt also das MITTELPUNKT KREIS Werkzeug und zeichnen einen Kreis mittig auf die Kreisbasis. Als Durchmesser nehmen wir den Wert DM_ZAPFEN.
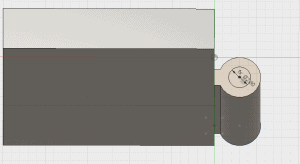
Dann selektieren wir die Fläche des gerade gezeichneten Kreises, drücken wieder die Taste E und geben als Wert HOEHE / 4 ein, also ein Viertel der eigentlichen Objekthöhe.
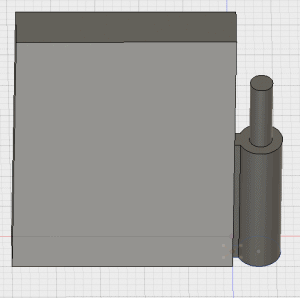
Nun fehlen noch die Schraubenlöcher. Dazu erstellen wir erneut eine Skizze. Diesmal auf der sichtbaren Seite, also mit dem Zapfen auf der rechten Seite. In dieser Skizze nehmen wir das Linien Werkzeug und zeichnen eine Linie parallel zur Kante, an welcher sich auch der Zapfen befindet.
Wir markieren jetzt nochmal unsere neue Linie und konvertieren sie in eine Konstruktionslinie. Zum Konvertieren klicken wir in der Skizzentoolbar die Einstellung „Konstruktionslinie“.
Jetzt wählen wir sowohl die neu gezeichnete Linie als auch die Kante auf der rechten Seite aus und drücken die Taste D um die SKIZZENBEMASSUNG aufzurufen. Als Abstand wählen wir hier 10,4 mm. Woher kommen diese 10,4 mm? Das ist ganz einfach erklärt. Das Türband soll bündig mit der Kante des Gehäuses des Druckers abschließen. Befestig wird dieser Teil des Bandes an der Aluschiene des Grundgerüsts des Druckers. Die Distanz zwischen Kante des Gehäuses und Kerbe der Aluschiene ist, inkl. Laubholzplattte des Gehäuses, 10,4 mm.
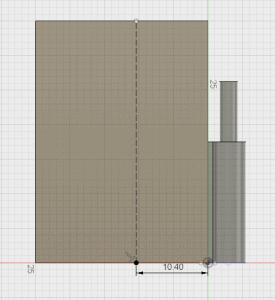
Auf dieser Konstruktionslinie erstellen wir nun zwei Löcher für die Schrauben. Dazu nehmen wir das MITTELPUNKT KREIS Werkzeug und zeichnen zwei Kreise mit Durchmesser 4 mm.
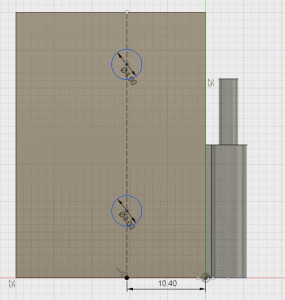
Jetzt werden die beiden Löcher ausgeschnitten. Dazu selektieren wir die beiden Löcher und drücken die Taste E zum Extrudieren. Im Eigenschaftendialog wählen wir unter Größe den Eintrag „AUF OBJEKT“ aus und drehen das Objekt auf die Rückseite. Diese Fläche wählen wir als Referenz für die Schnitttiefe aus. Sollte sich die Objekttiefe im späteren Verlauf ändern, muss die Schnitttiefe nicht mehr manuell angepasst werden sondern ändert sich automatisch mit der Objekttiefe mit. Ein praktisches kleines Feature wie ich finde.
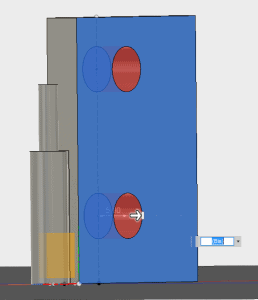
Zu guter Letzt werden dann noch die Kanten an den Schraubenlöchern und dem Zapfen abgerundet. Vor allem beim Zapfen ist das wichtig, da nicht abgerundete Ecken leichter zum Verkanten neigen. Zum Abrunden markieren wir die äußeren Kanten der Schraubenlöcher, die Kante des Zapfens und der Basis des Zapfens, drücken die Taste F um die ABRUNDEN Funktion aufzurufen und geben den Wert 0.5 an.

BAND TÜR
Um das Band für die Tür zu erstellen, kopieren wir unsere erste Komponente und fügen sie als neue Komponente wieder ein. Damit müssen wir nicht wieder das komplette Objekt zeichnen, sondern lediglich das bestehende Objekt ein wenig modifizieren.
Die neu eingefügte Komponente wird im, ich nenne es jetzt mal Verschiebe-Modus, eingefügt und kann Mithilfe der eingeblendeten Pfeile neu positioniert oder auch gedreht werden. Und genau das werden wir jetzt auch tun. Wir schieben die Komponente neben die andere Komponenten und drehen diese um 180° um die Y-Achse. Fertig gedreht, sollte das Ganze in etwa so aussehen:
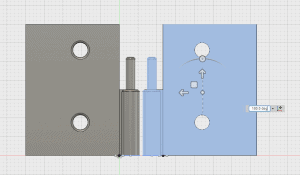
Nachdem wir die Position der Komponente im Eigenschaftendialog bestätigt haben, benennen wir die Komponente um. Ordnung muss sein ;-). Wir nennen unsere neue Komponenten BAND TUERE.
ÄNDERN DER KOMPONENTE
Nun passen wir das neue Band so an, dass es zu einer Art Klammer wird, welche die Acrylglastür hält. Als erste Änderung wird die Breite des Bandes verdoppelt. Diese Änderung soll für mehr Stabilität und Halt der Tür sorgen.

Als nächstes wählen wir das RECHTECK Werkzeug und zeichnen ein Rechteck im bereits bestehenden Rechteck. Da die Acrylglasscheibe 4 mm stark ist, bekommt unser neues Rechteck eine Tiefe von 4 mm.
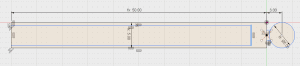
Nun wählen wir noch das Werkzeug STUTZEN aus und entfernen wieder die nicht mehr benötigten Linien.

Damit hätten wir auch schon unsere Klammer gezeichnet. Im nächsten Schritt müssen wir die Position der Schraubenlöcher weg vom Zapfen hin zum anderen Ende des Bandes ändern.
Kleine Info am Rande. Ich habe vorher erwähnt, dass wir beim Erstellen der Skizze der Schraubenlöcher sicherstellen müssen, dass diese Skizze Bestandteil der Komponenten BAND BASIS ist. Wenn wir diese Skizze falsch positioniert hätten, hätten wir jetzt das Problem, dass wir die Schraubenlöcher und die Konstruktionslinie gänzlich löschen und neu zeichnen müssten, da eine Änderung sonst auch Auswirkungen auf die Schraubenlöcher des ersten Bandes hätten.
Wir bearbeiten nun also die Skizze und verschieben, wie oben erwähnt die Schraubenlöcher und die Konstruktionslinie. Der Abstand zur Kante beträgt jetzt (2*b)-6.
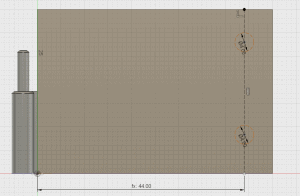
Als nächsten müssen wir noch den Zapfen zu einem Loch ändern. Wir wollen die Tür ja später schließlich auch einhängen. Wir bearbeiten dazu jenen Schritt in der Timeline, bei welchem wir den Zapfen extrudiert haben und ändern den Extrusionswert -( hoehe / 4 ) – 2 mm. Mit den zusätzlichen 2 mm lassen wir zur Sicherheit ein wenig mehr Platz für den Zapfen.
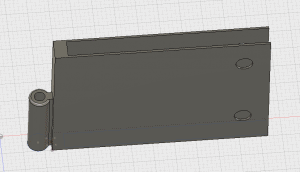
Damit ist unser Türband fertig.
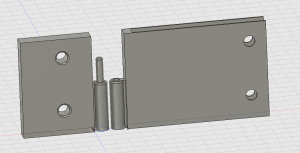
Video
Die ganze Story gibt es wie immer auch zum Nachsehen auf Youtube.
Viel Spaß beim Ansehen.
Euer Alex
Links
Youtube Video: SLICED – Scharnier für 3D Drucker mit Fusion 360 erstellen