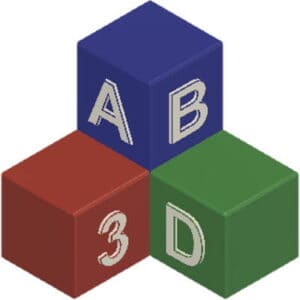This post is also available in:
![]()
When you do a certain activity over a long period of time, many actions simply become routine. This also includes, for example, the preparation of a CAD model or the preparation of the printer for printing. And yet it happens again and again that after starting the print job you realize that you have forgotten an activity. Sometimes this is not so bad and everything goes smoothly, but sometimes this results in the print failing or you have to cancel the print. With the 12 points presented here, you are well prepared for printing and can save yourself a lot of time, material and hassle.
- Check the CAD model for errors.
- Split the CAD model if it is larger than the printer’s build envelope.
- Place the CAD model so that you need as little support material as possible.
- Use the optimal object-related print settings (nozzle diameter, layer height, filling level, …)
- Configure the optimal filament settings to match the material.
- Check if you have enough material on hand for the print job.
- Check the quality of the filament and dry it if necessary.
- Check the condition of the filament spool. Watch for tangles in the filament.
- Check the condition of the nozzle. Change them depending on the condition, diameter used and material.
- Check the printer for obvious damage.
- Clean/replace the print platform if necessary.
- Perform a calibration of the heating bed from time to time.
Despite following these 12 points, no one can guarantee that no print job will fail or that everything will run smoothly. Nevertheless, compliance with these points reduces the occurrence of errors or problems during printing. In the following article, I go into a little more detail and explain what to do at each step.
1. check the CAD model for errors
CAD models that you download in STL format from platforms such as thingiverse or the like, or export from your CAD tool, may have errors in the surface. This happens either when an error occurs during export or when the model is exported with too low a resolution. This does not properly create the mesh of polygons typical of the STL format. The CAD model suddenly has holes, edges with multiple connections (non-manifold edges) or intersecting faces (self-intersecting faces).
The most common slicers offer functions by default to detect the object for errors. Some slicers perform the checks and also corrections automatically, others offer a check that has to be called explicitly. Not all slicers offer the possibility of a repair, or if they do, it is not guaranteed that it will fix the problem.
Therefore, it is recommended to directly use special tools. Among others, the tools netfabb, Materialise Cloud, MeshMixer or Microsoft 3D Builder should be mentioned here. Not to mention my personal favorite, this Cloud STL repair service.
2. parts the CAD model if it is larger than the installation space of the printer.
If you want to print a model that is larger than the maximum space of your 3D printer, you can try to split the model into several parts. This has the advantage that you can create parts that require less or no support material compared to printing the complete model. Furthermore, this results in shorter printing times for the individual segments, which in turn reduces the risk that you will have to throw a large object into the bin due to a mistake towards the end of the print run.
The disadvantage is that you have to glue the different parts together afterwards. Dash means that this method only really makes sense if you either continue to edit the object afterwards or the look of the overall object doesn’t matter much.
To divide an object, the also here different possibilities are open. If you design the object yourself, you can incorporate the maximum installation space into your design right from the start. This way you would possibly avoid glue joints as well. Alternatively, you can either fall back on your slicer and place the model so that only certain segments of the object are printed. However, if you do not work accurately here, you may end up with an unclean or uneven division of the object.
Another option, as with the repair of the model, is to resort to special tools. Essentially, with netfabb, MeshMixer and the Microsoft 3D Builder, they are also almost the same tools. Here, too, there are certainly other quite good tools.
3. place the CAD model so that you need as little support material as possible
At first glance, the correct placement of the CAD model on the printing platform is rather a formal matter. But appearances are deceptive. Proper placement can save you time and money.
Position the model so that you use as little support material as possible and as much as necessary. The less support material you use, the lower your material costs. Furthermore, by using less support material, you can also drastically shorten the printing time. It should also not be forgotten that the surface above the support material is usually printed uncleanly.
So far so clear! The real trick, however, is not to forget about the correct alignment of the object in the midst of all the optimization. Depending on how you position the model on the platform, you change the stability of the finished object. If the layers do not run as required by the subsequent force applied to the object, the object will break very quickly.
So you should first consider how and from where forces act on the object. Only then should you try to find the most optimized position of the model on the platform. But sometimes you just have to accept that you can’t optimize anything.
4. use the optimal object-related print settings
Depending on the object you are printing or the purpose for which you are creating a printout, it is worth taking a look at the print settings for the particular print job.
If you create a test print, for example, you can choose a greater layer thickness without hesitation. The maximum coating thickness depends on the nozzle diameter used. If you are in the range of 70-80% of the nozzle diameter for the film thickness, you are on the safe side. For test prints, a smaller number of upper or lower layers is also suitable.
However, if you are printing an object whose visual impression is an essential point, then you should choose a finer layer height and also set the printing speed somewhat lower. Also make sure that the object is closed at the top and bottom. Again, you achieve this with the appropriate number of top and bottom layers.
The degree of filling is largely independent of the remaining quality of the printout. Whether it’s a test print or a high-quality print, the printout must have the necessary stability. Nevertheless, you can vary the percentage filling level slightly depending on the intended use.
5. use a setup suitable for the filament
If you want to print a CAD model with a lot of fine details, you should of course use a nozzle that allows you to print these details in the appropriate quality. If, on the other hand, you have a model that is very large and has little detail, you can of course use a nozzle with a correspondingly large diameter.
The advantage of a larger nozzle diameter is that you can print more material with it than with a thin nozzle. As an example, if you use a 0.8 mm nozzle, you will print twice as much material with one printhead movement as with a 0.4 mm nozzle, or ~2.5 times as much as with a 0.3 mm nozzle.
But the right nozzle diameter is not the only important part of the right setup. Of course, you should also use the nozzle that matches the filament. While you can use standard brass nozzles for conventional materials like PLA, ABS or PET-G, you should rather use hardened steel nozzles or special ruby-tipped nozzles for abrasive filaments. The reason for this is very simple. Due to abrasive filament, brass nozzles wear out very quickly and this can cause problems with large prints very quickly. You can find a detailed overview of nozzle wear in this article.
Last but not least, you should adjust the temperature of the nozzle and the printing speed according to the filament. You can usually find the optimal printing temperature for the filament either on the spool or on the packaging of the filament. It is best to orient yourself to the lower limit of the specified temperature range. However, this also means that you should choose a slightly lower printing speed accordingly, as the material will not be heated quickly enough. In the worst case, this leads to under-extrusion.
However, you should also bear in mind that the temperature range of the filament shifts upwards, sometimes seriously (up to 30°), when special nozzles are used. Depending on the nozzle, you will have to experiment a bit to find the sweet spot. Too high a temperature can lead to over-extrusion, burns on the print object or, in the worst case, clogging of the nozzle.
In my recommended products you will find an overview of different types of nozzles. There you will also learn which nozzle you should best use for which filament.
6. check if there is enough material for the print job
This point sounds very trivial and in most cases it is. Especially if you are using a new spool of filament. However, you almost certainly won’t use a new filament spool each time, but will make several prints with one spool.
Sooner or later, there will come a time when you are not sure if you can still perform the current print with the remaining material on the spool. Fortunately, most slicers output the calculated weight or length of filament needed after preparing the model for printing. What you need now is the empty weight of the coil. If you didn’t go for the cheapest filament, you’ll get this information on the manufacturer or vendor website. If you have an identical empty coil, you can weigh it if necessary.
Residual weight = weight of the coil with material – weight of the empty coil
If your calculated value is higher than the calculated value of the slicer and you also take a little material into account as a tolerance, nothing should stand in the way of a successful printout. However, this method is relatively inaccurate because it relies on the value calculated by the slicer. However, this value is based on the material density data in the software. But you can also find this information on many manufacturers’ websites. If you use these values, you are still not 100% accurate, but you are a lot closer.
Alternatively, you can try to calculate the remaining material length using the form below. All you need for the calculation is
- the inner coil diameter
- the number of adjacent filament webs in a full layer
- The number of full layers with filament
- the number of adjacent filament webs on the topmost started layer.
This calculation uses the inner coil diameter to calculate the circumference of the coil or the length of a single filament web. Based on this, the number of lanes, number of full layers and number of lanes of the started layer is used to calculate the length of the remaining filament.
But even by calculating with this formula or form, you don’t have a 100% accurate value, but at least a slightly more accurate value than the one you calculated based on the weight. The deviation results from the fact that with each additional layer, 2 times the filament diameter must be added to the layer below. However, this function can unfortunately not be considered with the form.
7. check the quality of the filament
Another decisive factor for a good printout is the quality of the filament. By this I don’t mean exclusively the brand or manufacturer of the filament, but rather the correct storage or condition of the filament.
Incorrect storage of the filament can have a very negative effect on the quality of the filament. Some filaments, e.g. PET-G or PVA, absorb moisture from the air after a relatively short time outside the protective packaging. Too much moisture in the material in turn has a negative effect on print quality. However, you can largely repair the filament by drying it with a filament dryer. For a complete guide on what to look for in storage and how to get filament back in working order, check out this post.
Two other problems are that PLA, for example, becomes brittle if stored incorrectly and thus breaks very easily. In the worst case, it breaks in the print head and you then have to completely disassemble and clean it. Dust on the filament can also become a problem. If too much dust gets into the printhead, it may cause the nozzle to clog. In this case, too, you will have to disassemble and clean parts of the printhead in a worst-case scenario.
Of course, the quality with which the filament was manufactured also plays a role in the end. The cheaper the filament, the more likely you are to expect that the filament will not have a consistently uniform diameter, for example. The deviations can be really serious in some cases. And although your printout looks really good at the beginning, suddenly you have an under- or over-extrusion in the middle of it, because the diameter no longer matches your specification.
The price of the filament is often, but not always, the deciding factor as to whether it is a good or bad filament. I also try to take into account other people’s testimonials. However, my personal experience is that you are most likely to use the filament that the manufacturer of your printer recommends. The thing about Prusa is that they make both printers and filament. This is the optimum case, because the filament settings in the slicer are optimally matched to the printer and you will achieve the best results. But that doesn’t mean you can’t get good or possibly better results with other filament.
8. check the condition of the filament spool
Not only the filament itself, but also the spool or winding of the filament can make the difference between a successful or failed printout. I myself have had to make the experience once or twice that a print fails because the filament was not (anymore) wound up properly.
It is irrelevant whether this happened due to the manufacturing process or because the filament thread slipped out of your fingers and the filament wound itself around the spool in an uncontrolled manner. The fact is that this knotting blocks the unwinding of the filament and then not enough filament is fed into the printhead. The result is again in the best case only an under-extrusion and in the worst case a clogged nozzle.
9. check the condition of the nozzle
The condition of the nozzle, like the other items mentioned, is another important piece of the puzzle for successful printing. You can check both the external and internal condition of the nozzle here.
During the external inspection, you more or less just perform a visual inspection. Check whether there are any filament residues stuck to your nozzle. If so, heat up the nozzle and carefully remove the remnants with tweezers or needle-nose pliers. But be careful, don’t burn your fingers in the process.
Another point of visual inspection is that you try to detect damage to the nozzle itself. If you feel that the nozzle seems worn, then you better change it. I have described in detail in this article how you can tell that your nozzle is worn. How to change a nozzle quickly and easily, I describe in this step by step guide.
Okay, the wording “internal control” may not be quite right. Specifically, this means that you check whether the material flow is even by feeding filament. If the material flow is not even, this may indicate that the nozzle is either already slightly worn. In this case, the actual diameter would already deviate greatly from the actual diameter.
Another possibility is that the nozzle is already slightly dirty inside and a clogging of the nozzle is approaching. In this case, you can either clean the nozzle with cleaning filament or a so-called cold pull. Details about cleaning can be found in this article.
10. check the printer for obvious damages
Of course, the overall condition of the printer is also a key factor in whether a print is successful or not. Therefore, before each print job, you should at least visually inspect for the following:
- Is there any visible damage to the insulation on any cables?
- Have cable ties or the like come loose, restricting the movement of the printer?
- Is the fan or any ventilation slots free of dirt?
- Are there any parts whose screw connection has obviously loosened/loosened?
- Is the print platform free of contamination/damage (see point 11).
- Is the nozzle free of contamination/damage (see point 9).
If you find deficiencies in any of the above, you should replace the affected part or perform the appropriate repair procedure, such as tightening the screws or cleaning the fan.
11. clean/replace the print platform if necessary
The condition of the printing platform is decisive for whether a printing process is successful or not. However, it is not always just a question of whether the printing platform is damaged. Pollution can also be a problem.
In the case of permanent printing plates, depending on the coating, fingerprints may already be enough for the print to no longer adhere properly to the surface. Therefore, it is necessary to regularly clean the surface. Depending on the manufacturer and the coating of the print surface, make sure that you use the correct cleaning method. Incorrect cleaning may result in damage to the printing surface. Or the fact that some prints can no longer be removed from the print surface without damage.
If the printing surface, whether tape, glass, permanent printing plate, etc., has obvious damage, you should replace the printing surface.
Perform an occasional calibration of the print bed.
The last step is rather optional, but should not be ignored completely. From time to time you should recalibrate the print bed. It’s hard to say when you should do this, as it also depends on the printer to some degree.
Some people say they calibrated their printer once ages ago and never since. Others, like I did with my old Flashforge Dreamer, have to recalibrate the print bed regularly, e.g. after every 3-4 prints.
How can you tell that you should recalibrate? Just look at the bottom layer of your last printout. If you have the impression that the bottom layer is squeezed outward, this is called elephant foot, then the nozzle is too close to the print surface. In the worst case, the nozzle can even be so close that almost no material can be extruded from it.
If, on the other hand, you can clearly see the individual webs on the bottom layer and it appears that they are not touching, then the nozzle is too far away from the printing platform. In the worst case, the lowest web may even peel off from the object or no longer adhere to the print bed even during printing.
In both cases, you should urgently perform a calibration of the print bed. And also otherwise it does not hurt if you print out a calibration printout from time to time. Some printer manufacturers have integrated this function in their firmware and the calibration print can be called up directly from the printer menu. Alternatively, you can find numerous templates for a print bed calibration on thingiverse, for example.
Conclusion
Yes, I admit, at first glance this list seems very extensive. However, if you can save yourself trouble in advance on an average print job of about 3 hours or more, for example because you have fixed a technical defect beforehand, or simply because you have been able to save an hour or two of printing time by using the right nozzle, then the effort is well worth it. And you will see that these points very quickly become routine and do not take as much time as it seems.
NOTE!
I have mentioned in this article some materials, tools and the like and linked. All these and more productsI have summarized for you in my recommended products, which I can recommend without a bad conscience. These are affiliate links and for each purchase through these links I get a small compensation from the respective merchant. If the various articles on the site have helped you and you would like to support this blog, I would be very happy if you use these affiliate links when you shop. Thank you very much.